FREEDOM. FRIENDS. FEAUTURES. FIRST. is the philosophy of Fedora Project and they have stayed true to it with their latest and highly anticipated Fedora 17 'Beefy Miracle'.
I had connected my Google accounts and then the system automatically configured Empathy, Evolution and Documents with that account.
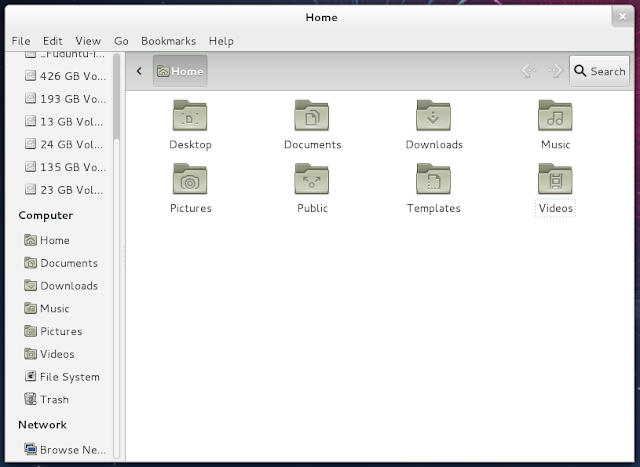
There are easy workaround available for the defaults mentioned above.
The first thing that you would want to do is install the “gnome-tweak-tool”. To enable right click on the desktop, launch Advanced Settings and turn on “Have file manager handle the desktop” from Desktop. To enable maximise, minimise on the title bar, select “All” in “Arrangement of buttons on the title bar” from Shell. To install extensions go to the https://extensions.gnome.org/ and install what all you like.
To get flash and other nonfree codecs/software one has to add the Rpm Fusion repositories and then install that stuff from it but an application AutoPlus makes it much simpler. Run the following command ” su -c 'yum -y --nogpgcheck install http://dnmouse.org/autoplus-1.4-5.noarch.rpm' “ in terminal and you will have autoplus installed.
Launch autoplus and install what all you need.
Fedora 17 ships with the latest Gnome-Shell 3.4.1 and it is fast. As with this release Gnome-Shell will work on most hardware through software rendering so everybody can enjoy and use it. Speed is nothing without stability and Fedora 17 is quite good in that department as I have had only few crashes that were application specific and overall the system feels solid.
Fedora 17 is features packed and I would recommend that you check the Features List to get the lowdown on them.
In addition to the main Desktop Edition(Gnome), Fedora 17 is also available with KDE/Xfce/LXDE spins and all the ISO's are under 700MB.
In addition to the main Desktop Edition(Gnome), Fedora 17 is also available with KDE/Xfce/LXDE spins and all the ISO's are under 700MB.
Firefox 12.0 is your default web browser, Evolution is your mail client, Empathy is your instant messaging client, Transmission take care of of your Torrent downloading. Rhythmbox is your audio player, Movie Player(Totem) for your Videos, Brasero as your Disc Burner and Cheese for your Web cam stuff. There is no office suite by default but you can easily install the one you want from the Add/Remove Software.
If(like me) you don't fancy the Add/Remove Software then first install Yumex as it is fast, provides you the option to update your system, installing/removing packages, managing repositories, shows your Yum history and more. You can easily install yumex from the Add/Remove Software or with the following command “beesu yum -y install yumex”.
If(like me) you don't fancy the Add/Remove Software then first install Yumex as it is fast, provides you the option to update your system, installing/removing packages, managing repositories, shows your Yum history and more. You can easily install yumex from the Add/Remove Software or with the following command “beesu yum -y install yumex”.
Chromium is not in the repositories so if you want it you will have to download the Chrome Rpm from here and install it(right click on the file and select Software Install).
The nice thing about Fedora 17 with the latest Gnome-Shell is that the whole system feels highly integrated. The Online Accounts gives you the option of connecting your Google, Facebook and Windows Live accounts to your system.
The nice thing about Fedora 17 with the latest Gnome-Shell is that the whole system feels highly integrated. The Online Accounts gives you the option of connecting your Google, Facebook and Windows Live accounts to your system.
I had connected my Google accounts and then the system automatically configured Empathy, Evolution and Documents with that account.
Documents provides you documents from your Documents folder and your connected online accounts like it accessed files my Google Drive when I had my Google account connected and it does all that while looking super sleek.
It also allows you to search and classify them, watch them in full screen, print it directly from there and open them in the respective default software for them. The documents in the Documents application are also show up in your Desktop Search.
Fedora offers you the pure Gnome-Shell and FREE Software experience so Flash and similar non-free codecs/software isn't present in the repositories, you have no extensions running, Right Click on the desktop will not work, there is only the close button on the title bar, the “move to trash” shortcut is Ctrl+Delete instead of just Delete and Adwaita is your default theme.
Your mileage in the Defaults dept. may vary depending on whether you are a person who likes a clean/minimalist experience or whether you like a highly tweaked/out of the box experience. I for one liked the minimalist experience as it offers you the chance to shape the system in the way you want and I found Nautilus looking quite classy with Adwaita & Gnome icons.
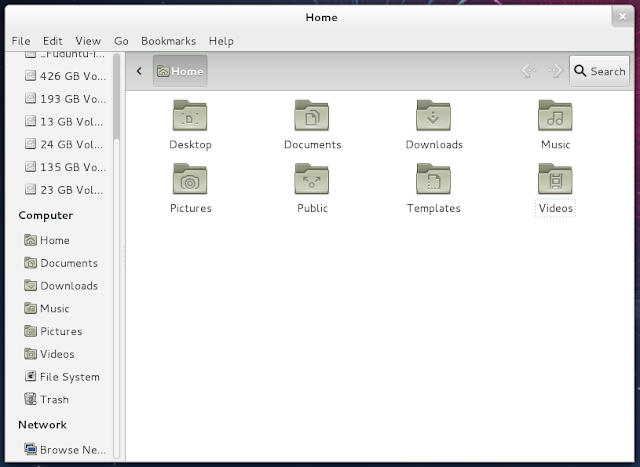
There are easy workaround available for the defaults mentioned above.
The first thing that you would want to do is install the “gnome-tweak-tool”. To enable right click on the desktop, launch Advanced Settings and turn on “Have file manager handle the desktop” from Desktop. To enable maximise, minimise on the title bar, select “All” in “Arrangement of buttons on the title bar” from Shell. To install extensions go to the https://extensions.gnome.org/ and install what all you like.
To get flash and other nonfree codecs/software one has to add the Rpm Fusion repositories and then install that stuff from it but an application AutoPlus makes it much simpler. Run the following command ” su -c 'yum -y --nogpgcheck install http://dnmouse.org/autoplus-1.4-5.noarch.rpm' “ in terminal and you will have autoplus installed.
Launch autoplus and install what all you need.
To revert “Move to Trash” to the Delete key, run the following command “gsettings set org.gnome.desktop.interface can-change-accels true”. Now select a file or folder in Nautilus, then hover the "Move to trash" menu item in Nautilus (under "Edit") and press the DELETE key twice.
Then run the following command in terminal “gsettings set org.gnome.desktop.interface can-change-accels false”
Check this article if you want to see the video of how it is to be done.
All in all Fedora 17 provides you Pure Gnome-Shell experience, is stable and fast, comes with latest FREE Software and development tools and is backed by the great Fedora project community.
You can download it from here.
If you have any comments/questions/suggestions please feel free to contact me via the comments section, Google+ or twitter. Also if you like what you have read, do share it with others.
Check this article if you want to see the video of how it is to be done.
All in all Fedora 17 provides you Pure Gnome-Shell experience, is stable and fast, comes with latest FREE Software and development tools and is backed by the great Fedora project community.
You can download it from here.
If you have any comments/questions/suggestions please feel free to contact me via the comments section, Google+ or twitter. Also if you like what you have read, do share it with others.























